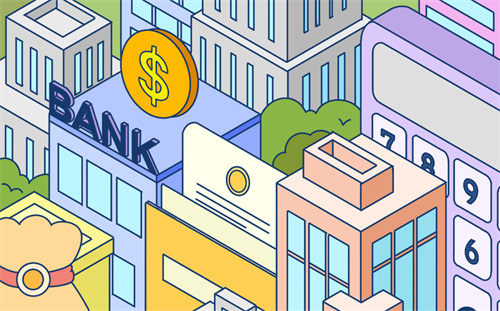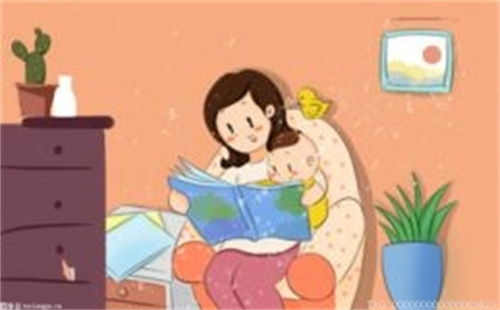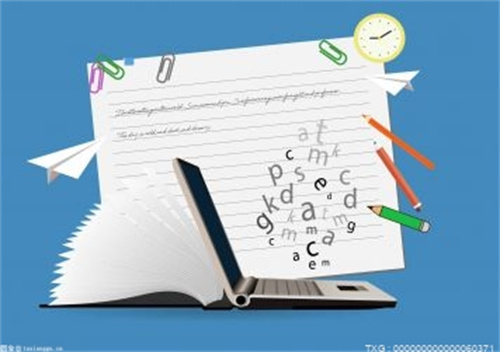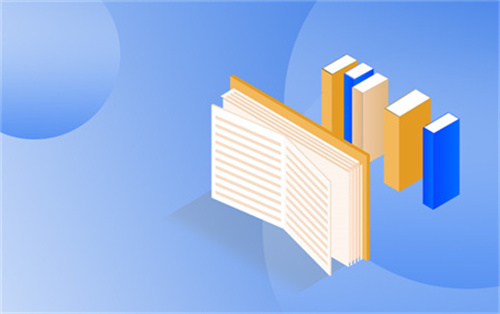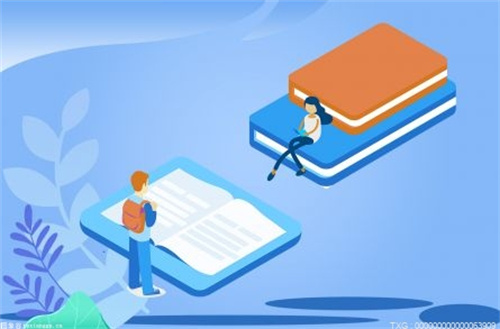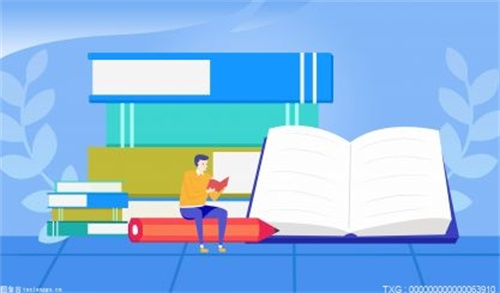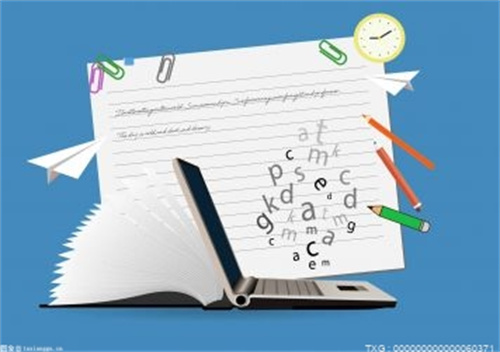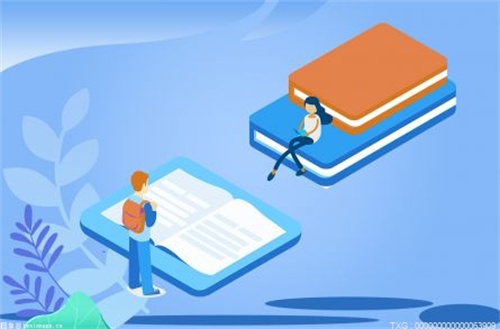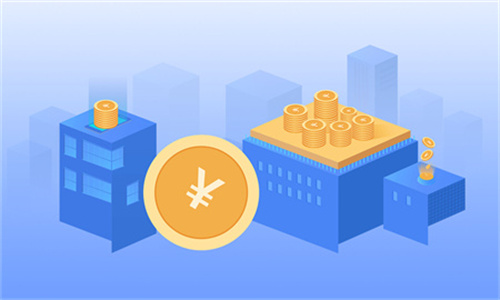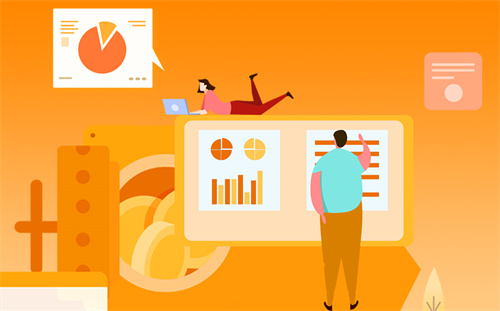你知道ppt卷轴怎么做吗 制作步骤是什么呢
ppt中常有卷轴的动画效果出现,从中间向两边展开,或从一边向另一边展开,有一些是有模板的,可直接套用;对于没有模板还想用卷轴效果该如何做呢,下面就我的制作经验和大家分享。做好了一个,就可以存起来备用了。
准备工作:
1、在PPT模板中放入卷轴图片,点击图片,出现“图片工具”界面,点击“格式”---“裁剪”---“裁剪”。图片出现黑边框,开始裁剪需要的部分。
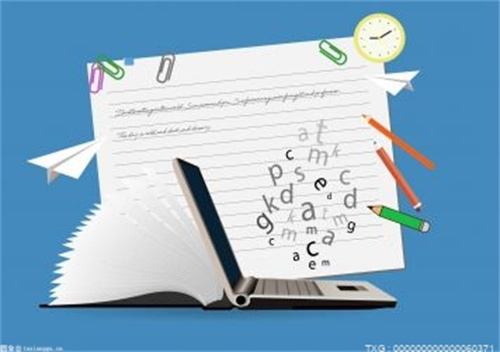
2、开始裁剪,卷轴动画效果的制作需要两个部分,两边的轴和中间的版面。先裁剪轴的部分,裁剪出一个就可以了,另一边的可以复制粘贴。
3、选择好边轴的部分,再点击“裁剪”,就只剩边轴的图片了,然后点击“压缩图片”,才真正完成裁剪,否则再一次选中图片时,还会有未裁剪之前的图形阴影部分。
4、裁剪中间的版面,方法和裁剪边轴是一样的,选中图片---“格式”---“裁剪”---“裁剪”;“裁剪”---“压缩图片”,就完成了。
5、将裁剪好的边轴和中间版面放置好位置,便于添加动画效果。卷轴打开可以从中间,也可以从一侧,这里以中间打开卷轴的方式为例,将边轴放到中间的位置。
卷轴效果制作:
1、选中左边的边轴,点击“动画”,选择“淡出”效果。
开始:单击时;持续时间:00.50;延迟:00.00。
选中右边的边轴,同理,动画添加淡出效果。
开始:与上一动画同时;持续时间:00.50;延迟:00.00。
2、开始设置动画路径,选中左边轴,点击“添加动画”---“其他动作路径”,会出现很多路径的图形展示。我们需要的是直线路径,滑动右侧的滚栏,找到“向左”,点击“确定”。
3、点击确定之后,图中会出现向左移动的路径,这是默认的距离,所以要根据实际情况调整距离。红色箭头和绿色箭头旁边的小黑圈点击上就可以调整距离了。全屏一遍一遍的看效果很麻烦,点击右上角“动画窗格”,点击“播放”,就可以直接再界面看动画的效果了。
4、调整向左路径移动的距离,在轴边上比较适宜,多播放几次,调整到左轴移动后,正好和版面的左边接上为宜。下图的位置是调整后刚刚好的。
5、设置右边轴的路径效果,方法与左边轴类似,但是要选择“向右”路径。(要是选择“向左”路径就得调整一下方向,也是可以的。)设置好之后的位置如图所示,向两边展开后正好和边相接。
6、调整路径播放的时间和顺序。
左边轴,开始:上一动画之后;持续时间:02.00;延迟:00.00。
右边轴,开始:与上以动画同时;持续时间:02.00;延迟:00.00。
7、中间的版面,添加动画效果,“劈裂”。
开始:与上一动画同时;持续时间:01.40;延迟:00.30。
一个完整的卷轴效果就完成了。
8、在卷轴的中间添加文字内容(图画均可)。文字的字体可以自己调整,添加动画效果,“淡出”。
开始:与上一动画同时,持续时间:02.00,延迟:00.75。
整个卷轴加文字内容的效果就完成了。
推荐
财富更多》
-

曝PS5Pro将在2023年底发布 光线追踪能翻倍
据外媒RedGamingTech爆料,PS5 Pro将在...
-
市场监管总局:公布2022年国家计量比对项目 涉及食品安全、生物制药等领域
市场监管总局:公布2022年国家计量比对...
-
调动更多金融“活水” 纾困滋养小微企业发展
调动更多金融“活水”纾困滋养小微企业...
-
网络市场监管与服务示范区创建办法实施 助力网络经济发展
网络市场监管与服务示范区创建办法实施...
-
市场监管总局:网络市场监管与服务示范区创建管理办法发布实施
市场监管总局:网络市场监管与服务示范...
动态更多》
热点
- 抖音宣布网暴杀手功能升级 仅显示1条私信提醒
- 苹果或推出多屏版iPhone 最快可在明年或后年就面世
- 中兴Axon40Ultra开箱 实现无边框沉浸式视觉
- 直板旗舰终极形态来了 中兴发布Axon40Ultra手机
- 雷神与变形金刚大黄蜂联名款笔记本上架 首发抢购12999元
- 2299元 realmeQ5Pro限定礼盒今日开售
- 摩托罗拉将推第三代Razr折叠屏手机 取消下巴凸起
- 三星折叠屏手机曝光 骁龙8Plus加3400mAh
- 中国电信正式上线SIM数字身份 开放三个入口
- vivoS15系列本月发布 一代神U即将官宣
- iPadPro2022款渲染图曝光 刘海设计你觉得如何呢
- 小米12SPro曝光 搭载天玑9000处理器你心动了吗
- iPadAir5蜂窝版开售 售价5499元起你觉得怎么样呢
- 谷歌Pixel7Pro保护壳曝光 出厂预装Android13你觉得如何呢
- 高通骁龙8Plus旗舰处理器曝光 哪款机型会首发呢
- 中兴Axon40Ultra硬件信息曝光 三枚镜头均为主摄你心动了吗
- 岚图梦想家正式上市 售价36.99万你能接受吗
- 三星折叠屏手机曝光 3400mAh电池你能接受吗
- vivoS15系列本月正式发布 天玑8100加持你心动了吗
- iQOONeo6SE各大平台开启预售 1999元起你觉得怎么样呢
- 一加本月将推Ace系列新品 搭载天玑8100你觉得如何呢
- 一加Nord2T安兔兔跑分曝光 搭载天玑1300处理器
- RedmiK40S最具有竞争力的骁龙870手机 起售价为1799元
- 小屏旗舰退出舞台 苹果iPhone14系列参数曝光
- 手机颜值天花板 中兴Axon40系列今日下午发布
- 全新iPhone首曝光 背面搭载两块次电子纸屏幕
- 2299元 realmeQ5Pro限定礼盒今日开售
- 摩托罗拉将推第三代Razr折叠屏手机 取消下巴凸起
- 荣耀新款MagicBook笔记本谍照曝光 金属材质磨砂质感
- 大疆Mini3Pro无人机首飞视频曝光 支持直接输出HDR影像
- 对冲基金大佬Dan Loeb增持壳牌股份,继续施压公司拆分业务
- 日立将在美国马里兰州建造列车组装工厂
- 马士基等外资船公司沿海捎带业务申请获批,预计5月底前首航
- 海螺水泥成奈曼旗宏基水泥大股东
- 丝芭传媒因合同纠纷起诉孔肖吟
- 市场担忧美国经济衰退,专家有何理财建议?
- 5月9日机构对金融市场观点汇总
- 绿盟科技云化战略“T-ONE CLOUD”正式发布
- “抱团”仍难抵御股市严寒!美国新散户空欢喜:疫情中赚的全赔了
- OPPO 启动“微笑提案” 发起科创赋能平台
- iQOO Neo6 SE发布:骁龙870+80W闪充 1999元起售
- 上海苏宁易购商管公司被执行100万
- 宁德时代退股易事特子公司
- 俄乌冲突下全球小麦价格今年已飙升40% 非洲转向更便宜替代品
- 猿辅导成功注册猿服道商标
- 美投资专家:就业市场表现扭曲 经济实则“摇摇欲坠”
- 散户们开始进场抄底!“木头姐”旗舰基金ARKK上周单日吸金逾3亿美元
- 汇市观潮:欧元、英镑及澳元外汇市场分析
- 阿里体育于杭州投资奥体运营公司
- 新冠疫情打击乳制品需求 国际乳业巨头下调原奶价格预期
- 花冠贝智康新打法!用“活性营养”赋能婴配粉创新发展
- 北京汇源公司被执行46万
- 英国宣布对俄新制裁:大幅提高铂、钯等贵金属进口关税
- 新一轮对俄制裁袭来:G7承诺减少对俄能源依赖 美英发布新制裁方案
- 易烊千玺起诉霹雳堡运营方
- 中兴Axon40Ultra真机图曝光 手机颜值天花板
- 高晓松退出阿里音乐股东
- 洛克希德·马丁CEO:拟将“标枪”反坦克导弹产量提高一倍
- RedmiNote系列母亲节最高特惠300元 售价1199元起
- 苹果2022款iPadPro渲染图曝光 Logo采用水平方向对齐
- 小米12S版曝光 搭载联发科天玑9000处理器
- 亏损太多扛不住了?福特汽车计划抛售部分Rivian股票
- 全面超越奔驰S级 一汽红旗H9+明日上市
- 谷歌Pixel7Pro保护壳曝光 后置三颗摄像头
- A股异动:造纸板块掀起涨停潮,博汇纸业、景兴纸业等多股涨停
- 三星两款折叠屏旗舰新机获3C认证 骁龙8Plus加持
- 中兴Axon40Ultra相机参数曝光 三颗镜头均采用主摄
- 全球首发摩托罗拉骁龙8Plus新机备案 5月份前后登场
- Lanvin母亲节直播仅15分钟销售破百万
- 全球首款电动豪华旗舰MPV上市 岚图梦想家首搭岚海动力
- 三星折叠屏手机曝光 骁龙8Plus加3400mAh
- 中国电信正式上线SIM数字身份 开放三个入口
- 俄乌电子需求几乎完全消失!郭明錤:消费者信心受挫 不看好2022下半年消费电子需求前景
- vivoS15系列本月发布 一代神U即将官宣
- iQOONeo6SE开启预售 主摄支持OIS光学防抖
- 搭载联发科天玑8100处理器 一加新品有望成为一代神机
- 高通骁龙8Gen2曝光 台积电代工年底发布
- 倪飞为中兴Axon40系列新品预热 支持OIS光学防抖
- ROG发布幻16翻转版笔记本 采用冰川散热架构
- 暴雪正在秘密开发一款生存模拟游戏 内部代号奥德赛
- 12代酷睿处理器 DDR5内存 七彩虹高端主板正式上市
- 猫王因蓝牙音箱不合格被罚
- 金属期货及农产品期货早评
- 亚马逊安卓App已禁止购买Kindle电子书
- 韩国总统文在寅发表卸任演说
- Under Armour股价收盘大幅下跌25.88%
- 百度地图在北京更新上线“核酸检测专题地图”
- 加密货币“跌跌不休”,比特币已跌至34000美元
- 国家卫健委:5月8日新增本土确诊病例401例,本土无症状感染者3859例
- 赋能企业成长,CDP引领HCM SaaS+独特优势
- 以史为鉴!美银测算:本轮美股熊市10月结束 “终点”或在3000点
- 消息称苹果拟推多屏幕iPhone,最快明、后年面世
- 外汇交易提醒:避险需求推动美元走强,德国经济或存夏季停滞,欧洲货币因地区经济成长担忧走软
- 1-3月我国汽车整车共出口67.6万辆 同比增长57.8%
- 一汽解放:今年前4月货车及客车销量同比下滑近七成
- 北京朝阳:对承租国有房屋的服务业中小微企业和个体工商户减免6个月租金
- 北京对五行业实施社保费缓缴
- 中金:美元和美债利率同涨反映了什么?
- 苹果下调美国Mac、iPad和Apple Watch部分型号产品以旧换新价格
- “熊”出没!比尔•盖茨警告:升息环境下全球经济增长将放缓
- 盘后公告集锦|同行业收购!近400亿中药股耗资29亿拿下昆药集团控股权
- 全球最大独立石油交易商:从5月中旬开始交易俄罗斯石油将变得更加困难
- 龙头股15天涨八成!人民币贬值带火纺织服装板块,高库存和原材料价格风险却不容忽视
- 沙特阿美股价刚创历史新高 旋即调低多地六月官方定价
- 香港抖音集团三位董事公布:梁汝波领衔,没有张一鸣
- 香港会计师公会对三名执业会计师及陈叶冯会计师事务所作出纪律处分
- 5月7日全国影院营业率达64.66%
- 字节跳动成立抖音集团
- 10%的日本新冠患者出院一年后仍有后遗症:常见症状为肌肉力量变弱和呼吸困难
- 上海市邮政快递业第一批复工复产“白名单”发布
- 健康守护 为爱行动——帅康联合钟南山基金会等单位,发起妈妈健康厨房行动
- 经济学家警告:美股暴跌后仍难言见底 今夏或出现更多抛售
- 字节跳动成立抖音集团,或在香港上市
- 囤点儿?猪价“涨”声渐起,机构:早着呢,明年3月才猛涨
- 强势美元再度向全世界诠释:何为“我们的货币,你们的难题”?
- 北京:“十四五”时期巡游出租车实现100%新能源化
- 200元两年降到3.4元!核酸检测政府采购价雪崩,A股头部公司股价业绩“风光不在”,毛利率还有大幅下降空间?
- 南非新冠阳性检出率接近历史最高 新变种来袭出现二次感染
- 麦格纳开始为宝马集团生产轻混横置变速箱
- 为保护持有人利益 近六成货币型基金实施限购
- 俄气公司“安抚”客户:欧洲企业仍可购买俄罗斯天然气
- “派对门”叠加高通胀:英执政党大选遭遇惨败
- 急需新的原油供应 欧盟正尽力挽回伊朗核谈判
- 深圳:坚决防止各类“黑天鹅”“灰犀牛”事件发生 牢牢守住不发生系统性风险底线
- “跨境理财通”试点扩围,首家农商银行入围“南向通”
- 两协会:演员片酬等劳务收入不得用现金支付
- 直击业绩会|千红制药自称“去年利润不达预期” 投资者对理财逾期 “心有余悸”
- 纸企一季度盈利触底反弹 进口木浆涨势难减恐再侵蚀利润
- 你知道苹果gsm是什么意思吗 快来了解一下吧
- 微信调成黑色模式的方法有那些呢 操作步骤是什么
- 你知道如何自学电脑编程吗 有哪些方法呢
- 你知道监控系统有哪些设备吗 一起来看一下吧
- 电脑自动弹出网页是怎么回事呢 快来看一下吧
- 你知道网关设备有哪些吗 快来了解一下吧
- 宽带速度慢该怎么解决呢 解决办法有哪些呢